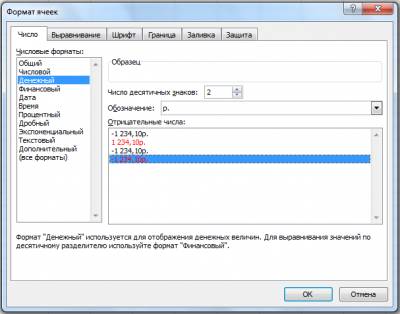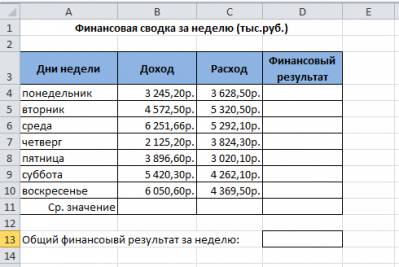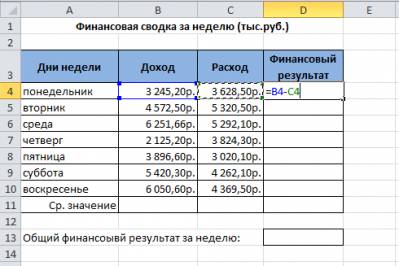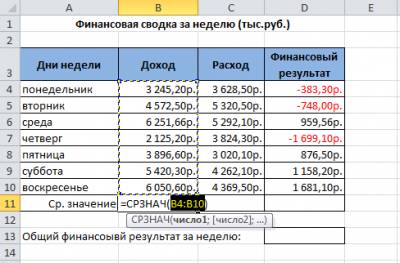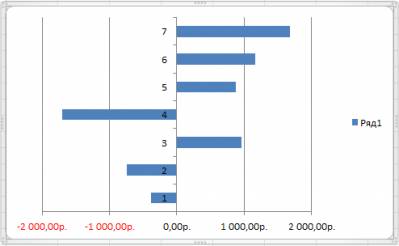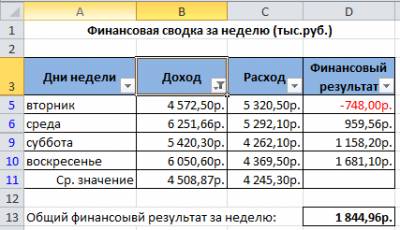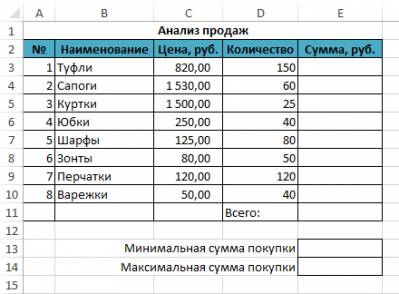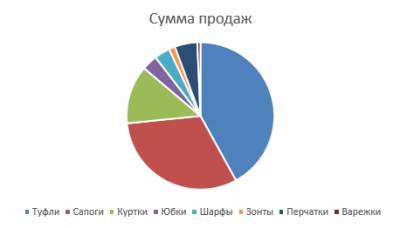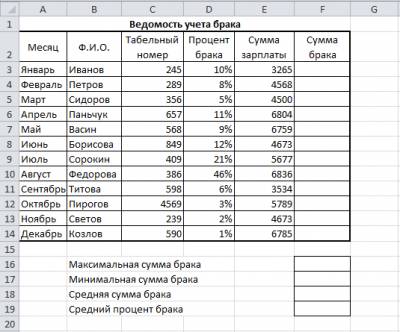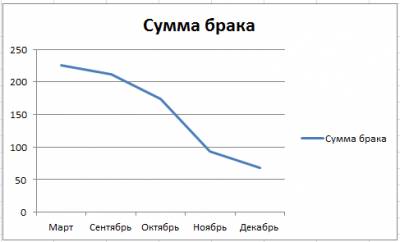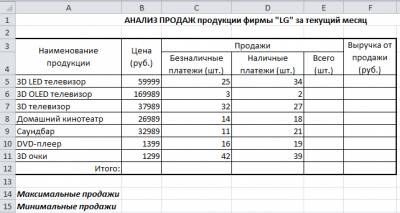Практическая работа № 1
Тема: Организация расчетов в табличном процессоре MS Excel.
Цели: Изучение информационной технологии использования встроенных вычислительных функций Excel для финансового анализа.
Задание 1.1. Создать таблицу финансовой сводки за неделю, произвести расчеты, построить диаграмму изменения финансового результата, произвести фильтрацию данных.
Порядок работы:
1. Откройте папку со своей фамилией. Нажмите правую кнопку мыши → Создать → Лист Microsoft Excel. Введите название → Практическая работа №1.
2. Наведите курсор в ячейку A1 и введите заголовок таблицы «Финансовая сводка за неделю (тыс. руб.)».
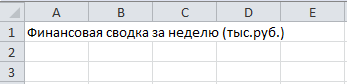
3. Выделите ячейки A3:D11. На вкладке Главная группе Шрифт нажмите кнопку Границы и выберите Все границы.
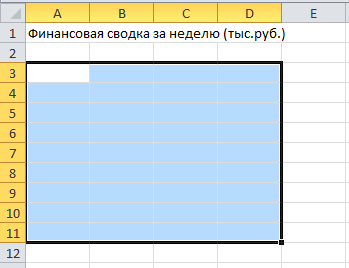
4. Выделите ячейки на третьей строке A3:D3. Наведите курсор на выделенные ячейки, нажмите правую кнопку мыши, в контекстном меню выберите Формат ячеек, на вкладке Число выберите Числовой формат → Текстовой; на вкладке Выравнивание выберите Выравнивание по горизонтали и вертикали → по центру, Отображение → переносить по словам; на вкладке Заливка → любой цвет и нажмите ОК.
5. Выделите ячейки B4:D11, нажмите правую кнопку мыши, в контекстном меню выберите Формат ячеек , на вкладке Число выберите Числовой формат → Денежный, Отрицательные числа – красные и нажмите ОК.
6. На третьей строке введите названия колонок таблицы — «Дни недели», «Доход», «Расход», «Финансовый результат», далее заполните таблицу исходными данными:
Краткая справка. Для ввода дней недели наберите «Понедельник» и произведите автокопирование до «Воскресенья» (левой кнопкой мыши за маркер автозаполнения в правом нижнем углу ячейки).
7. Произведите расчеты в графе «Финансовый результат» по следующей формуле: Финансовый результат = Доход - Расход, для этого в ячейке D4 наберите формулу = В4-С4.
Краткая справка. Введите расчетную формулу только для расчета по строке «Понедельник», далее произведите автокопирование формулы (так как в графе «Расход» нет незаполненных данными ячеек, можно производить автокопирование двойным щелчком мыши по маркеру автозаполнения в правом нижнем углу ячейки).
8. Рассчитайте средние значения Дохода и Расхода. Установите курсор в ячейке B11. На вкладке Главная в группе Редактирование нажмите на стрелку рядом с кнопкой Сумма и выберите Среднее и нажмите клавишу Enter.
9. Установите курсор в ячейке C11. На вкладке Главная в группе Редактирование нажмите на стрелку рядом с кнопкой Сумма и выберите Среднее и нажмите клавишу Enter или выполните автокопирование.
10. В ячейке D13 выполните расчет общего финансового результата (сумма по столбцу «Финансовый результат»). На вкладке Главная в группе Редактирование нажмите на кнопку Сумма и нажмите клавишу Enter.
11. Проведите форматирование заголовка таблицы. Для этого выделите интервал ячеек от А1 до D1, нажмите правую кнопку мыши, в контекстном меню выберите Формат ячеек, на вкладке Выравнивание выберите Выравнивание по горизонтали и вертикали → по центру, Отображение → объединение ячеек и нажмите ОК.
12. Постройте диаграмму (линейчатого типа) изменения финансовых результатов по дням недели. Для этого выделите интервал ячеек с данными финансового результата от D4 до D10. На вкладке Вставка в группе Диаграмма нажмите кнопку Линейчатая и выберите Линейчатая с группировкой.
13. Перейдите на вкладку Конструктор и в группе Данные нажмите кнопку Выбрать данные, в Подписи горизонтальной оси (категории) нажмите кнопку Изменить, выделите диапазон A4:A10 и нажмите ОК.
14. Перейдите на вкладку Конструктор и в группе Стили диаграмм выберите любой стиль.
15. Произведите фильтрацию значений дохода, превышающих 4000 р.
Краткая справка. В режиме фильтра в таблице видны только те данные, которые удовлетворяют некоторому критерию, при этом остальные строки скрыты. В этом режиме все операции форматирования, копирования, автозаполнения, Автосуммирования и т.д. применяются только к видимым ячейкам листа.
16. Установите курсор в ячейке B3. Для установления режима фильтра перейдите на вкладку Данные и в группе Сортировка и фильтр нажмите кнопку Фильтр. В заголовках полей появятся стрелки выпадающих списков. Щелкните по стрелке в заголовке поля Доход → Числовый фильтры → больше… В появившемся окне введите 4000 нажмите ОК. Произойдет отбор данных по заданному условию. Проследите, как изменились вид таблицы и построенная диаграмма.
17. Сохраните созданную электронную книгу.
Задание 1.2. Перейдите на лист 2. Заполнить таблицу, произвести расчеты, выделить минимальную и максимальную суммы покупки; по результатам расчета построить круговую диаграмму суммы продаж.
Краткая справка. Формулы для расчета: Сумма = Цена * Количество; Всего = сумма значений колонки «Сумма». Для выделения максимального/мини мального значений установите курсор в ячейке расчета, выберите встроенную функцию Excel Минимум (Максимум), в качестве первого числа выделите диапазон ячеек зна чений столбца «Сумма» (ячейки ЕЗ:Е10).
Задание 1.3. Перейдите на лист 3. Заполнить ведомость учета брака, произвести рас четы, выделить минимальную, максимальную и среднюю сум мы брака, а также средний процент брака; произвести фильтрацию данных по условию процента брака < 8 %, построить график отфильтрованных значений изменения суммы брака по месяцам. Формула для расчета: Сумма брака = Процент брака * Сумма зарплаты.
Краткая справка. В колонке «Процент брака» установите процентный формат чисел (Формат/Ячейки/вкладка Число/фор мат — Процентный).
Задание 1.4. Перейдите на лист 4. Заполнить таблицу анализа продаж, произвести расчеты, выделить минимальную и максимальную продажи (количество и сумму); произвести фильтрацию по цене, превышаю щей 30000 р., построить гистограмму отфильтрованных значений изменения выручки по видам продукции.
Формулы для расчета: Всего = Безналичные платежи + Наличные платежи;
Выручка от продажи = Цена * Всего.