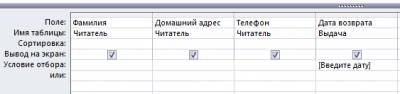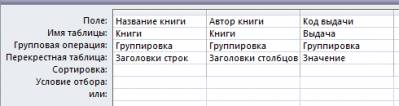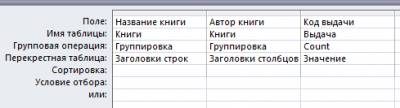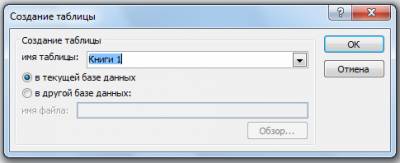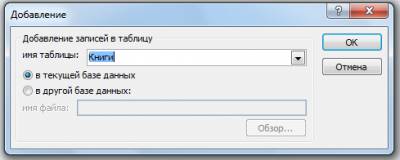Практического работа № 3
Тема: Создание запросов в Microsoft Access.
Цель: Изучение технологии создания запросов в Microsoft Access.
Определение:
Запрос - это средства обработки данных, хранимых в таблицах Access, с помощью которых можно просматривать, анализировать и изменять данные из нескольких таблиц, производить вычисления итоговых значений и выводить их в виде различных таблиц, форм и отчетов.
Типы запросов:
- запрос на выборку;
- параметрический запрос;
- перекрестный запрос;
- запрос на изменение.
Задание 3.1. Создайте запрос на выборку, для отображения информации о читателях взявших книги издательства «Любое издательство из таблицы». На экран вывести следующие поля: Фамилия, Имя, Название книги, Автор, E-mail издательства.
Порядок работы:
1. Запустите программу MS Office Access.
2. Откройте базу данных Библиотека.
3. В таблицу Издательство добавьте Наименование издательства - Феникс.
4. Перейдите на вкладку Создание и нажмите кнопку Конструктор запросов.
5. В появившемся окне выберите таблицу Издательство и нажмите кнопку Добавить, таким же образом добавьте таблицы Книги и Читатель. Затем нажмите кнопку Закрыть.

6. Сделайте двойной щелчок по полю Фамилия в таблице Читатель, чтобы оно отразилось в нижнем окне.
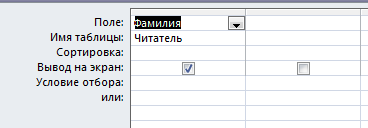
7. Добавьте остальные поля: Имя, Название книги, Автор, Наименование издательства, E-mail издательства.
8. В Условии отбора поля Наименование издательства напишите - Любое издательство из таблицы.
9. Нажмите кнопку Выполнить. В результате будет отображаться информации о читателях взявших книги издательства «Любое издательство из таблицы».

10. Сохраните запрос под именем - На выборку.
Задание 3.2. Создайте запрос на групповые операции, для отображения общего количества книг каждого издательства.
Порядок работы:
1. Перейдите на вкладку Создание и нажмите кнопку Конструктор запросов.
2. В появившемся окне выберите таблицу Издательство и нажмите кнопку Добавить, таким же образом добавьте таблицу Книги. Затем нажмите кнопку Закрыть.
3. Выберите поле Наименование издательства из таблицы Издательство и поле Код книги из таблицы Книги.
4. Нажмите кнопку Выполнить и посчитайте общее количество книг каждого издательства.
5. Вернитесь в режим Конструктор и нажмите кнопку Итоги.


Функция Count используется для подсчета количества записей в базовом запросе.
7. Нажмите кнопку Выполнить. В результате будет отображаться общее количество книг каждого издательства.
8. Сохраните запрос под именем - На групповые операции.
Задание 3.3. Создайте параметрический запрос для отображения фамилии, номеров телефонов и домашнего адреса читателя, имеющих задолженность по возврату книг на заданную параметром дату.
Порядок работы:
1. Перейдите на вкладку Создание и нажмите кнопку Конструктор запросов.
2. Добавьте таблицы Читатель и Выдача.
3. Выберите поля Фамилия, Домашний адрес, Телефон из таблицы Читатель и поле Дата возврата из таблицы Выдача.
4. В Условии отбора поля Дата возврата в квадратных скобках напишите - Введите дату.
5. Нажмите кнопку Выполнить, в появившемся окне введите знак ">" и любую дату, которая есть в таблице Выдача в поле Дата возврата. В результате будут отображены фамилия, номер телефона и домашний адреса читателя, имеющего задолженность по возврату книг на заданную параметром дату.
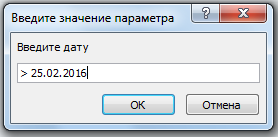
6. Сохраните запрос под именем - Параметрический.
Задание 3.4. Создайте перекрестный запрос, отображающий информацию о количестве взятых книг того или иного автора.
1. Перейдите на вкладку Создание и нажмите кнопку Конструктор запросов.
2. Добавьте таблицы Книги и Выдача.
3. На вкладке Конструктор выберите Тип запроса - Перекрестный.

4. Выберите поля Название книги, Автор книги из таблицы Книги и поле Код выдачи из таблицы Выдача.
5. В Перекрестной таблице поля Название книги выберите - Заголовки строк, в Перекрестной таблице поля Автор книги выберите - Заголовки столбцов, в Перекрестной таблице поля Код выдачи выберите - Значение.
6. Так как нам нужно посчитать количество книг, в Групповой операции поля Код выдачи выберите - Count.
7. Нажмите кнопку Выполнить. В результате будут отображаться информация о количестве взятых книг того или иного автора.
8. Сохраните запрос под именем - Перекрестный.
Задание 3.5. Создайте запрос на создание таблицы "Книги 1", содержащую информацию о книгах издательства «Любое издательство из таблицы». Таблица должна содержать следующие поля: Наименование издательства, E-mail, Название книги, Автор, Год издания, Цена.
1. Перейдите на вкладку Создание и нажмите кнопку Конструктор запросов.
2. Добавьте таблицы Книги и Издательство.
3. Выберите поля Наименование издательства, E-mail из таблицы Издательство и поля Название книги, Автор, Год издания, Цена из таблицы Книги.
4. В Условии отбора поля Наименование издательства напишите - Любое издательство из таблицы.
5. На вкладке Конструктор выберите Тип запроса - Создание таблицы.
6. В появившемся окне введите Имя таблицы - Книги 1. Нажмите кнопку Ок.
7. Нажмите кнопку Выполнить. В появившемся окне нажмите кнопку Да.
8. В результате будет создана новая таблица Книги 1.
9. Сохраните запрос под именем - На создание таблицы.
Задание 3.6. Создайте запрос на обновление, для снижения цен в таблице "Книги 1" на 15% в связи с изношенностью книжного фонда библиотеки.
1. Перейдите на вкладку Создание и нажмите кнопку Конструктор запросов.
2. Добавьте таблицу Книги 1.
3. Выберите поле Цена из таблицы Книги 1.
4. На вкладке Конструктор выберите Тип запроса - Обновление.

5. В Обновлении поля Цена напишите - [Цена]-[Цена]*0,15.
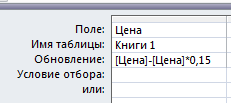
6. Нажмите кнопку Выполнить. В результате в таблице "Книги 1" цены будут снижены на 15%.
7. Сохраните запрос под именем - На обновление.
Задание 3.7. Создайте запрос на удаление. Удалить читателя из базы по его коду.
1. Перейдите на вкладку Создание и нажмите кнопку Конструктор запросов.
2. Добавьте таблицу Читатель.
3. Выберите поле Код читателя из таблицы Читатель.
4. На вкладке Конструктор выберите Тип запроса - Удаление.
5. В Условии отбора поля Код читателя напишите - [Введите код читателя].

6. Нажмите кнопку Выполнить. В появившемся окне введите Код клиента из вашей таблицы. В результате из таблицы "Читатель" будет удален читатель с данным кодом.
7. Сохраните запрос под именем - На удаление.
Задание 3.8. Создайте запрос на добавление. Добавить новую книгу в таблицу "Книги".
1. Перейдите на вкладку Создание и нажмите кнопку Конструктор запросов.
2. Не добавляйте таблицы, просто закройте появившееся окно.
3. На вкладке Конструктор выберите Тип запроса - Добавление.
4. В появившемся окне выберите Имя таблицы - Книги. Нажмите кнопку Ок.
5. В Добавлении добавьте следующие поля:
6. В Поле введите следующие фразы:[Введите название книги]; [Введите автора книги]; [Введите год издания]; [Введите число страниц]; [Введите цену].
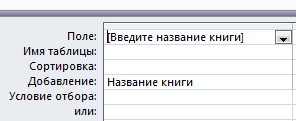
7. Нажмите кнопку Выполнить. В появившемся окне введите название книги, затем автора книги и т.д. В результате в таблицу "Книги" будет добавлена новая запись.
8. Сохраните запрос под именем - На добавление.
Задание 3.9. Создайте запрос на вычисление количества дней хранения книги у читателя, фамилия и имя читателя должна выводится в виде: "Петров И."
1. Перейдите на вкладку Создание и нажмите кнопку Конструктор запросов.
2. Добавьте таблицы Выдача, Читатель.
3. В первом пустом поле введите Фамилия, инициалы: [Фамилия]+" "+Left([Имя];1)+".".
| « Ноябрь 2024 » | ||||||
| Пн | Вт | Ср | Чт | Пт | Сб | Вс |
| 1 | 2 | 3 | ||||
| 4 | 5 | 6 | 7 | 8 | 9 | 10 |
| 11 | 12 | 13 | 14 | 15 | 16 | 17 |
| 18 | 19 | 20 | 21 | 22 | 23 | 24 |
| 25 | 26 | 27 | 28 | 29 | 30 | |